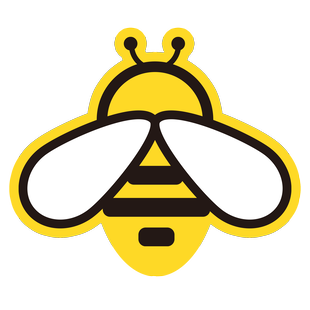快速开始
欢迎使用 Paste!本指南将引导您完成 Paste 的安装和基本配置,帮助您快速上手。
安装
1. 下载安装包
首先,您需要根据您的操作系统下载对应的 Paste 安装包。
2. 系统要求
在安装前,请确保您的系统满足以下要求:
- Windows: Windows 10 或更高版本
- macOS: macOS 10.15 或更高版本
- 网络: 需要网络连接以启用账户登录和多设备同步功能
3. 安装应用
- Windows: 双击
Paste-Setup.exe文件,按照安装向导的提示完成安装。 - macOS: 双击
Paste.dmg文件,将 Paste 应用图标拖拽到“应用程序”文件夹中。
初始配置
1. 启动应用
安装完成后,启动 Paste。
- Windows: 可以在开始菜单或桌面快捷方式找到 Paste 并启动。启动后,应用图标会显示在系统托盘区域。
- macOS: 在“应用程序”文件夹中找到 Paste 并启动。启动后,应用图标会显示在菜单栏。
2. 登录账号 (推荐)
为了体验完整的多设备同步和云端备份功能,我们强烈建议您登录账号。
- 点击系统托盘(Windows)或菜单栏(macOS)中的 Paste 图标,打开主界面。
- 点击主界面右上角的“登录/注册”按钮。
- 如果您已有账号,请直接登录;如果没有,请使用您的邮箱注册一个新账号。
- 登录成功后,您的剪贴板数据将可以在所有登录相同账号的设备间同步。
3. 基础设置 (可选)
您可以根据个人习惯进行一些基础设置:
- 右键点击托盘/菜单栏图标,选择“设置”,或者在主界面中找到设置入口。
- 在设置面板中,您可以配置:
- 开机自启动: 让 Paste 在系统启动时自动运行。
- 全局快捷键: 设置唤起主界面的快捷键(默认为
Alt + V(Windows) /Option + V(macOS))。 - 主题外观: 选择亮色、暗色或跟随系统主题。
- 语言偏好: 选择界面语言。
- 同步选项: 管理同步的内容类型和规则(需要登录)。
- 历史记录: 设置历史记录的保留策略。
快速上手
复制内容
像往常一样使用 Ctrl + C (Windows) / Command + C (macOS) 复制文本、图片或文件。Paste 会在后台自动捕获并记录这些内容。
查看与粘贴内容
- 按下您设置的全局快捷键(默认为
Alt + V/Option + V)唤出 Paste 主界面。 - 您会看到按时间倒序排列的剪贴板历史记录。
- 粘贴方法:
- 双击 列表中的任意条目,该内容将自动粘贴到您当前光标所在的应用程序。
- 使用键盘上下箭头选择条目,按 Enter 键粘贴。
- 右键点击 条目,选择“粘贴”或其他可用操作(如复制、收藏、删除等)。
同步功能简介
如果您已登录账号:
- 您在一台设备上复制的内容,会自动出现在其他已登录相同账号的设备上的 Paste 历史记录中。
- 您可以在 设置 -> 同步选项 中管理同步规则,例如是否同步图片、文件大小限制等。
下一步
恭喜您完成了 Paste 的基本设置!现在您可以开始享受高效的剪贴板管理体验了。
想要了解更多?
提示
记住您的全局唤起快捷键(默认为 Alt + V / Option + V)是最高效使用 Paste 的方式!
注意
首次使用某些功能(如自动粘贴、文件操作)时,系统可能会提示您授予 Paste 必要的权限(如辅助功能、磁盘访问权限)。请根据提示进行授权,以确保所有功能正常工作。