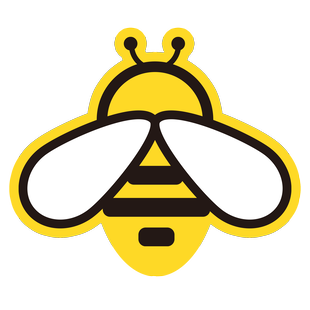Getting Started with NewbeePaste
Welcome to NewbeePaste! This guide will walk you through the installation, basic configuration, and help you get started quickly.
Installation
1. Download Installation Package
First, download the appropriate installation package for your operating system.
2. System Requirements
Before installation, ensure your system meets the following requirements:
- Windows: Windows 10 or later
- macOS: macOS 10.15 or later
- Network: Internet connection required for account login and multi-device sync functionality
3. Install the Application
- Windows: Double-click the
NewbeePaste-Setup.exefile and follow the installation wizard. - macOS: Double-click the
NewbeePaste.dmgfile and drag the NewbeePaste app icon to the "Applications" folder.
Initial Setup
1. Launch the Application
After installation, launch NewbeePaste.
- Windows: Find NewbeePaste in the Start menu or desktop shortcut. After launching, the app icon will appear in the system tray.
- macOS: Locate NewbeePaste in the "Applications" folder. After launching, the app icon will appear in the menu bar.
2. Account Login (Recommended)
To enjoy full features like multi-device sync and cloud backup, we strongly recommend logging into your account.
- Click the NewbeePaste icon in the system tray (Windows) or menu bar (macOS) to open the main interface.
- Click the "Login/Register" button in the top-right corner of the main interface.
- If you already have an account, log in directly. If not, register a new account using your email.
- Once logged in, your clipboard data will sync across all devices logged into the same account.
3. Basic Settings (Optional)
You can customize basic settings according to your preferences:
- Right-click the tray/menu bar icon and select "Settings," or find the settings entry in the main interface.
- In the settings panel, you can configure:
- Launch at startup: Automatically run NewbeePaste when the system starts.
- Global hotkeys: Set a shortcut to bring up the main interface (default is
Alt + V(Windows) /Option + V(macOS)). - Theme appearance: Choose between light, dark, or system theme.
- Language preferences: Select the interface language.
- Sync options: Manage content types and rules for synchronization (requires login).
- History retention: Configure how long clipboard history is kept.
Quick Start
Copying Content
Use Ctrl + C (Windows) / Command + C (macOS) as usual to copy text, images, or files. NewbeePaste will automatically capture and record the content in the background.
Viewing and Pasting Content
- Press your global hotkey (default is
Alt + V/Option + V) to bring up the NewbeePaste main interface. - You'll see your clipboard history listed in reverse chronological order.
- Pasting Methods:
- Double-click any item in the list to paste it directly into the application where your cursor is located.
- Use the arrow keys to select an item and press Enter to paste.
- Right-click an item to access options like "Paste," "Copy," "Favorite," or "Delete."
Sync Feature Overview
If you're logged into your account:
- Content copied on one device will automatically appear in the clipboard history on other devices logged into the same account.
- You can manage sync rules in Settings -> Sync Options, such as whether to sync images, file size limits, etc.
Next Steps
Congratulations on completing the basic setup of NewbeePaste! You're now ready to enjoy efficient clipboard management.
Want to learn more?
- Explore Core Features to discover the power of NewbeePaste.
- Read the Advanced Features Guide to unlock more advanced usage.
- Facing issues? Check out the FAQ or contact us.
TIP
Remember your global hotkey (default is Alt + V / Option + V) for the quickest way to access NewbeePaste!
WARNING
When using certain features (e.g., auto-paste, file operations) for the first time, the system may prompt you to grant NewbeePaste necessary permissions (e.g., accessibility, disk access). Follow the prompts to ensure all features work properly.