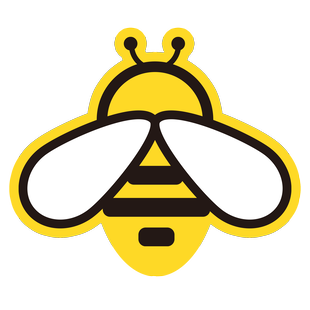基礎操作指南 | NewbeePaste 使用教學
歡迎使用 NewbeePaste!本指南將幫助你快速掌握 NewbeePaste 的核心基礎操作,提升日常複製貼上的效率。
開啟主介面
你可以通過以下幾種方式快速訪問 NewbeePaste 的主介面:
- 全域快捷鍵 (預設):
- Windows: 按下
Alt + V - macOS: 按下
Option + V(通常Option鍵對應 Windows 的Alt) - 你可以在設定中自訂此快捷鍵。
- Windows: 按下
- 系統工具列圖示:
- 找到螢幕角落系統工具列區域的 NewbeePaste 圖示。
- 點擊該圖示即可開啟主介面。
複製內容
NewbeePaste 會在後台靜默運行並自動監聽你的剪貼簿活動。
- 當你在任何應用程式中使用標準的複製操作(如
Ctrl+C或Command+C)複製 文字、圖片或檔案 時,NewbeePaste 會自動捕捉這些內容並將其新增到歷史記錄列表的頂部。
查看與篩選歷史記錄
開啟主介面後,你會看到按時間倒序排列的剪貼簿歷史記錄。
- 滾動瀏覽: 使用滑鼠滾輪或觸控板上下滾動,即可瀏覽所有歷史記錄。得益於虛擬滾動技術,即使有大量記錄也能保持流暢。
- 分類篩選: 主介面通常會提供分類標籤(如 常用 / 文字 / 圖片 / 檔案 / 收藏),點擊不同的標籤可以快速篩選對應類型的內容。
- 快速預覽: 滑鼠懸停在圖片或檔案條目上通常會顯示預覽資訊。
貼上內容
從 NewbeePaste 歷史記錄中貼上內容到你當前正在使用的應用程式(如編輯器、聊天視窗等)非常簡單:
- 雙擊條目: 這是最快捷的方式。直接雙擊列表中的任意條目,其內容會自動貼上到你當前游標所在的位置。
- 選中後按 Enter: 使用鍵盤方向鍵或滑鼠點擊選中一個條目,然後按下
Enter鍵,同樣可以將其貼上。 - 右鍵選單: 在條目上點擊滑鼠右鍵,選擇選單中的「貼上」選項。
搜尋歷史記錄
如果歷史記錄很多,你可以使用搜尋功能快速定位:
- 主介面通常會有一個 搜尋框。
- 在搜尋框中輸入關鍵詞,列表會即時篩選出包含該關鍵詞的歷史記錄。支援搜尋文字內容、檔案名稱等。
管理歷史條目
你可以對歷史記錄進行一些基本管理:
- 收藏/固定 (Pin): 對於常用的內容,可以將滑鼠懸停在條目上,通常會看到一個 圖釘 圖示。點擊該圖示可以將條目「固定」或「收藏」,使其置頂顯示或出現在「收藏」分類中,方便快速訪問。
- 刪除條目:
- 選中不需要的條目,按下
Delete鍵。 - 或者,在條目上右鍵點擊,選擇「刪除」選項。
- 選中不需要的條目,按下
- 清空歷史 (可選): 設定中或右鍵選單裡可能提供清空所有歷史記錄的選項(請謹慎操作)。
基本同步 (需登入)
如果你註冊並登入了 NewbeePaste 帳號:
- 你的剪貼簿歷史記錄(文字、圖片連結,根據設定可能包含檔案)會自動在你所有登入了相同帳號的裝置之間同步。
- 在一台裝置上複製的內容,很快就能在另一台裝置上的 NewbeePaste 歷史記錄中看到並使用。
提示
熟練使用全域喚起快捷鍵 (Alt+V / Option+V) 是高效使用 NewbeePaste 的關鍵!
注意
- 首次使用時,應用可能會請求「輔助功能」權限(用於實現雙擊貼上等功能)或「全磁碟訪問權限」(如果需要處理來自任何位置的檔案)。請根據需要授予權限以確保功能正常。
- 貼上操作會將內容插入到當前活動視窗的游標位置,請確保在執行貼上前已將游標定位到正確的位置。
現在你已經掌握了 NewbeePaste 的基本用法。如需了解更多進階功能,如自訂快捷鍵、主題設定、詳細的同步規則等,請查閱 進階功能使用指南。