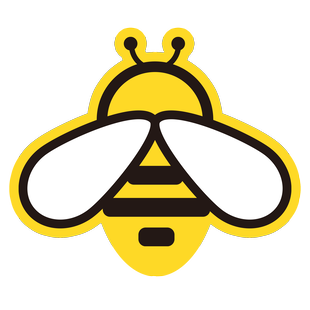Basic Usage Guide for NewbeePaste
Welcome to NewbeePaste! This guide will help you quickly master the core features of NewbeePaste, improving your daily copy-paste efficiency.
Open the Main Interface
You can quickly access the NewbeePaste main interface in the following ways:
- Global Shortcut (Default):
- Windows: Press
Alt + V - macOS: Press
Option + V(theOptionkey is equivalent toAlton Windows) - You can customize this shortcut in the settings.
- Windows: Press
- System Tray Icon:
- Locate the NewbeePaste icon in the system tray area at the corner of your screen.
- Click the icon to open the main interface.
Copy Content
NewbeePaste runs silently in the background and automatically monitors your clipboard activity.
- When you use the standard copy operation (e.g.,
Ctrl+CorCommand+C) in any application to copy text, images, or files, NewbeePaste automatically captures the content and adds it to the top of the clipboard history list.
View and Filter Clipboard History
After opening the main interface, you will see the clipboard history sorted in reverse chronological order.
- Scroll to Browse: Use your mouse wheel or touchpad to scroll through the history. Thanks to virtual scrolling technology, browsing remains smooth even with a large number of records.
- Category Filters: The main interface typically provides category tabs (e.g., Common / Text / Images / Files / Favorites). Click on a tab to quickly filter the corresponding type of content.
- Quick Preview: Hover over an image or file entry to display preview information.
Paste Content
Pasting content from NewbeePaste's history into your current application (e.g., editor, chat window) is simple:
- Double-click an Entry: This is the fastest way. Double-click any entry in the list, and its content will automatically paste at your current cursor position.
- Select and Press Enter: Use the keyboard arrow keys or click to select an entry, then press
Enterto paste it. - Right-click Menu: Right-click on an entry and select the "Paste" option from the menu.
Search Clipboard History
If you have a large history, use the search function to quickly locate specific entries:
- The main interface usually includes a search box.
- Enter keywords in the search box, and the list will filter in real-time to show entries containing the keywords. You can search text content, file names, etc.
Manage Clipboard Entries
You can perform basic management operations on clipboard history:
- Favorite/Pin: For frequently used content, hover over an entry to see a pin icon. Click the icon to "pin" or "favorite" the entry, making it appear at the top or in the "Favorites" category for quick access.
- Delete Entries:
- Select unwanted entries and press the
Deletekey. - Alternatively, right-click on an entry and choose the "Delete" option.
- Select unwanted entries and press the
- Clear History (Optional): The settings or right-click menu may provide an option to clear all history (use with caution).
Basic Sync (Requires Login)
If you register and log in to a NewbeePaste account:
- Your clipboard history (text, image links, and optionally files) will automatically sync across all devices logged into the same account.
- Content copied on one device will soon appear in the clipboard history on another device for use.
Pro Tip
Mastering the global shortcut (Alt+V / Option+V) is key to efficiently using NewbeePaste!
Important Notes
- On first use, the app may request "Accessibility" permissions (for features like double-click paste) or "Full Disk Access" permissions (if handling files from any location). Grant these permissions as needed to ensure functionality.
- Paste operations insert content into the current active window at the cursor position. Ensure your cursor is in the correct location before pasting.
Now that you've mastered the basics of NewbeePaste, check out the Advanced Features Guide for more details on custom shortcuts, theme settings, advanced sync rules, and more.