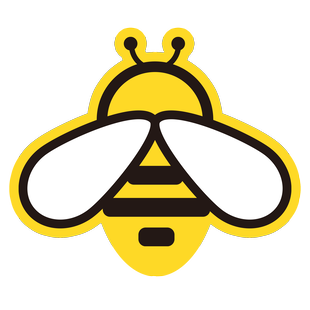快速開始
歡迎使用 NewbeePaste!本指南將引導您完成 NewbeePaste 的安裝和基本配置,幫助您快速上手。
安裝
1. 下載安裝包
首先,您需要根據您的操作系統下載對應的 NewbeePaste 安裝包。
2. 系統要求
在安裝前,請確保您的系統滿足以下要求:
- Windows: Windows 10 或更高版本
- macOS: macOS 10.15 或更高版本
- 網絡: 需要網絡連接以啟用帳號登入和多設備同步功能
3. 安裝應用
- Windows: 雙擊
NewbeePaste-Setup.exe文件,按照安裝向導的提示完成安裝。 - macOS: 雙擊
NewbeePaste.dmg文件,將 NewbeePaste 應用圖標拖拽到“應用程式”文件夾中。
初始配置
1. 啟動應用
安裝完成後,啟動 NewbeePaste。
- Windows: 可以在開始菜單或桌面快捷方式找到 NewbeePaste 並啟動。啟動後,應用圖標會顯示在系統托盤區域。
- macOS: 在“應用程式”文件夾中找到 NewbeePaste 並啟動。啟動後,應用圖標會顯示在菜單欄。
2. 登入帳號 (推薦)
為了體驗完整的多設備同步和雲端備份功能,我們強烈建議您登入帳號。
- 點擊系統托盤(Windows)或菜單欄(macOS)中的 NewbeePaste 圖標,打開主界面。
- 點擊主界面右上角的「登入/註冊」按鈕。
- 如果您已有帳號,請直接登入;如果沒有,請使用您的電郵註冊一個新帳號。
- 登入成功後,您的剪貼板數據將可以在所有登入相同帳號的設備間同步。
3. 基礎設置 (可選)
您可以根據個人習慣進行一些基礎設置:
- 右鍵點擊托盤/菜單欄圖標,選擇「設置」,或者在主界面中找到設置入口。
- 在設置面板中,您可以配置:
- 開機自啟動: 讓 NewbeePaste 在系統啟動時自動運行。
- 全局快捷鍵: 設置喚起主界面的快捷鍵(默認為
Alt + V(Windows) /Option + V(macOS))。 - 主題外觀: 選擇亮色、暗色或跟隨系統主題。
- 語言偏好: 選擇界面語言。
- 同步選項: 管理同步的內容類型和規則(需要登入)。
- 歷史記錄: 設置歷史記錄的保留策略。
快速上手
複製內容
像往常一樣使用 Ctrl + C (Windows) / Command + C (macOS) 複製文本、圖片或文件。NewbeePaste 會在後台自動捕獲並記錄這些內容。
查看與貼上內容
- 按下您設置的全局快捷鍵(默認為
Alt + V/Option + V)喚出 NewbeePaste 主界面。 - 您會看到按時間倒序排列的剪貼板歷史記錄。
- 貼上方法:
- 雙擊 列表中的任意條目,該內容將自動貼上到您當前光標所在的應用程式。
- 使用鍵盤上下箭頭選擇條目,按 Enter 鍵貼上。
- 右鍵點擊 條目,選擇「貼上」或其他可用操作(如複製、收藏、刪除等)。
同步功能簡介
如果您已登入帳號:
- 您在一台設備上複製的內容,會自動出現在其他已登入相同帳號的設備上的 NewbeePaste 歷史記錄中。
- 您可以在 設置 -> 同步選項 中管理同步規則,例如是否同步圖片、文件大小限制等。
下一步
恭喜您完成了 NewbeePaste 的基本設置!現在您可以開始享受高效的剪貼板管理體驗了。
想要了解更多?
提示
記住您的全局喚起快捷鍵(默認為 Alt + V / Option + V)是最高效使用 NewbeePaste 的方式!
注意
首次使用某些功能(如自動貼上、文件操作)時,系統可能會提示您授予 NewbeePaste 必要的權限(如輔助功能、磁盤訪問權限)。請根據提示進行授權,以確保所有功能正常工作。